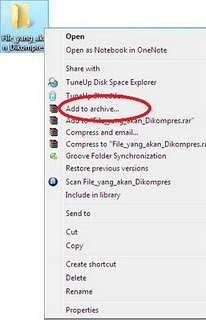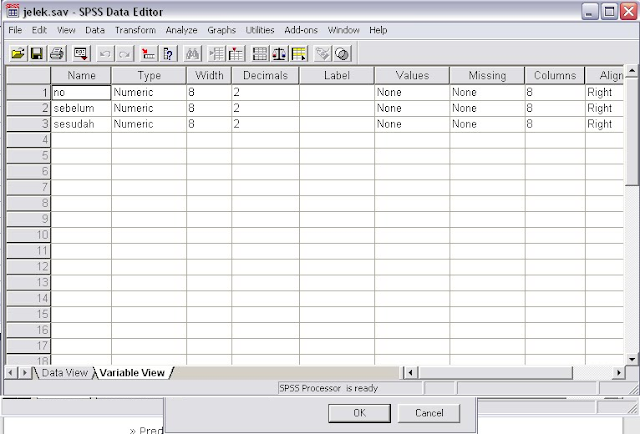Cara mengaktifkan akun administrator di Win 7
Seperti yang kita ketahui kalau Windows 7 memiliki 3 tipe user yaitu
User, Administrator dan Guest. Tapi sebenarnya masih ada satu user lagi
yang jarang diketahui orang yaitu Administrator Built-in. Jadi apa
bedanya user Administrator dengan Administrator Built-in? Administrator
Built-in memiliki hak akses paling tinggi terhadap penggunaan komputer
yang tidak membutuhkan UAC ketika membuat perubahan.
Ketika Kamu menginstal Windows 7, Kamu akan diminta untuk membuat account user (pengguna). Jika kamu adalah pengguna master yang hanya ingin menggunakan account administrator, sayangnya kamu tidak bisa karena telah dibuat secara default, tetapi dinonaktifkan.
> Kemudian klik kanan pada Administrator dan pilih Properties.
> Setelah window Administrator Properties muncul, hilangkan centang pada Account is disabled untuk mengaktifkan akun Administrator Built-in Windows 7.
> Sedangkan untuk mematikan akun Administrator Built-in Windows 7, kamu hanya tinggal mencentang Account is disabled.
> Cari Accounts: Administrator account status, klik kanan dan pilih Properties.
> Setelah itu jika kamu ingin mengaktifkan Administrator Built-in pilih Enable, klik Apply dan OK.
> Kalau kamu ingin mematikan Administrator Built-in maka kamu pilih Disabled, kemudian klik Apply dan OK.
Admin : Aldy Rian
Ketika Kamu menginstal Windows 7, Kamu akan diminta untuk membuat account user (pengguna). Jika kamu adalah pengguna master yang hanya ingin menggunakan account administrator, sayangnya kamu tidak bisa karena telah dibuat secara default, tetapi dinonaktifkan.
Cara 1# Mengaktifkan dan Mematikan Akun Administrator Built-in Windows 7
> Pertama-tama buka Local Users and Groups manager, kemudian klik Users di sidebar sebelah kiri.> Kemudian klik kanan pada Administrator dan pilih Properties.
> Setelah window Administrator Properties muncul, hilangkan centang pada Account is disabled untuk mengaktifkan akun Administrator Built-in Windows 7.
> Sedangkan untuk mematikan akun Administrator Built-in Windows 7, kamu hanya tinggal mencentang Account is disabled.
Cara 2# Mengaktifkan dan Mematikan Akun Administrator Built-in Windows 7
Buka Command Prompt sebagai Administrator. Setelah itu ketikkan net user administrator /active:yes untuk mengaktifkan akun Administrator Built-in Windows 7. Untuk mematikan akun Administrator Built-in Windows 7 kamu tinggal mengetikkan net user administrator /active:no.Cara 3# Mengaktifkan dan Mematikan Akun Administrator Built-in Windows 7
> Buka Local Security Policy, kemudian pergi ke folder Local Policies>Securiy Options.> Cari Accounts: Administrator account status, klik kanan dan pilih Properties.
> Setelah itu jika kamu ingin mengaktifkan Administrator Built-in pilih Enable, klik Apply dan OK.
> Kalau kamu ingin mematikan Administrator Built-in maka kamu pilih Disabled, kemudian klik Apply dan OK.
Admin : Aldy Rian